آموزش کار با شبیه ساز اندروید Nox App Player
آیا از بازی در صفحه نمایش نسبتا کوچک گوشی خود خسته شده اید و دلتان میخواهد که همان بازی هایی که در گوشی انجام میدهید را در یک صفحه نمایش بزرگ تر انجام دهید؟ اگر اینطور است باید به شما بگوییم که میتوانید بازی ها و اپلیکیشن های سیستم عامل اندروید را در کامپیوتر نیز اجرا کنید و از آنها در یک صفحه نمایش بزرگ لذت ببرید.
نرم افزار هایی هستند که کار آنها شبیه سازی سیستم عامل اندروید در کامپیوتر است و با استفاده از آنها میتوانید تمامی اپلیکیشن های اندروید را در کانمپیوتر تان اجرا کنید. یکی از این نرم افزار ها ldquo;Nox App Playerrdquo; میباشد که در این مقاله میخواهیم نحوه کار با آن را برای شما شرح دهیم. با ما همراه باشید.
اجرای اپلیکیشن های اندرویدی در ویندوز با استفاده از Nox App Player
ابتدا آخرین نسخه نرم افزار Nox App Player را با کلیک بر روی لینک درج شده در انتهای مطلب دانلود کرده و سپس آن را نصب نمایید. مراحل نصب نرم افزار بسیار ساده و سرراست هستند. پس از اتمام نصب نرم افزار را اجرا نمایید. پس از هر بار اجرای نرم افزار باید چندین لحظه صبر کنید تا کاملا بارگذاری شود.
پس از چند لحظه وارد صفحه اصلی نرم افزار خواهید شد.
همانطور که مشاهده میکنید رابط کاربری نرم افزار دقیقا همانند سیستم عامل اندروید است. نسخه اندروید این شبیه ساز 4.4 میباشد که برای اجرای تقریبا بیش از 99 درصد از نرم افزار ها و بازی ها مناسب میباشد.
معرفی کاربرد دکمه ها در نرم افزار
همانطور که مشاهده میکنید در سمت راست نرم افزار یک نوار وجود دارد که تعدادی دکمه در آن گنجانده شده است:
ابتدا به منظور مشاهده تمامی دکمه ها علامت دو فلش کنار هم در پایین این نوار را کلیک کنید.
هم اکنون کاربرد تک تک دکمه ها را به ترتیب از بالا تا پایین برای شما شرح میدهیم:
1. (Shake (Ctrl + 0: لرزش شبیه ساز که در بعضی از نرم افزار ها و بازی ها کاربرد دارد.
2. (Keyboard Control (Control + 1: دسترسی به تنظیمات مربوط به کیبورد.
3. (Virtual Location (Ctrl + 2: دسترسی به تنظیمات مکان جعلی.
4. (My Computer (Ctrl + 3: دسترسی به فایل های اشتراک گذاری شده بین کامپیوتر و شبیه ساز.
5. (FullScreen (Ctrl + 4: تمام صفحه کردن شبیه ساز.
6. (Increase Volume (Ctrl + 5: افزایش صدا.
7. (Decrease Volume (Ctrl + 6: کاهش صدا.
8. (Multi-Instance Manager (Ctrl + 7: مدیریت اجرای نرم افزار Nox App Player در چندین پنجره به صورت همزمان.
9. (Macro Recorder (Ctrl + 8: ذخیره کار هایی که انجام میدهید به منظور تکرار اتوماتیک.
10.(+ + Add APK File (Ctrl: نصب اپلیکیشن.
11. (ScreenShot (Ctrl + 9: تهیه اسکرین شات (عکس از صفحه) از داخل نرم افزار Nox App Player.
12. Rotate (این دکمه و دکمه های بعد از این دکمه شرتکات کیبورد ندارند): چرخش صفحه.
13. Menu: باز کردن منو.
14. Back: دکمه بازگشت.
15. Home: دکمه خانه.
16. Recent Tasks: مشاهده اپلیکیشن هایی که باز هستند.
17. Two-Finger Control: استفاده از وسط کلیک به عنوان تاچ دوم در صفحه.
. Restart Android: ریستارت کردن سیستم عامل اندروید.
19. Video Recorder: ضبط ویدیو از محیط نرم افزار.
20. Controller Settings: دسترسی به تنظیمات مربوط به دسته بازی.
21. Synchronize Operation in All Instances: سینک و هماهنگ کردن کار هایی که انجام میشود در تمامی پنجره های باز نرم افزار Nox App Player.
22. Manage Common Functions: مدیریت قابلیت های نرم افزار.
نصب اپلیکیشن
نصب اپلیکیشن در شبیه ساز Nox بسیار سریع و آسان صورت میگیرد. بدین منظور دو روش وجود دارد که در ادامه هر دو را شرح میدهیم.
- نصب اپلیکیشن با روش اول
در روش اول ابتدا دکمه ی ldquo;Add APKrdquo; را از طریق نوار سمت راست نرم افزار کلیک کنید و یا تنها کلید های ترکیبی ldquo;Ctrl + +rdquo; را به صورت همزمان بگیرید.
پنجره ای باز میشود که در آن ذکر شده میتوانید با استافده از قابلیت ldquo;Drag amp; Droprdquo; و یا همان "کشیدن و رها کردن" نیز اپلیکیشن ها را در نرم افزار نصب کنید که این روش را به عنوان روش دوم برای شما شرح میدهیم.
در این پنجره ابتدا تیک گزینه ی ldquo;Do Not Show Againrdquo; را بزنید و سپس OK را کلیک کنید.
در پنجره فایل اکسپلورر که باز میشود فایل APK خود را انتخاب کنید.
پس از انتخاب اپلیکیشن چندین لحظه صبر کنید تا نصب شود.
- نصب اپلیکیشن با روش دوم
روش دوم بسیار ساده و مختصر است! تنها یک پنجره فایل اکسپلورر در کنار پنجره نرم افزار ldquo;Nox App Playerrdquo; باز کنید، فایل APK را با استفاده از موس بردارید و سپس به داخل شبیه ساز بکشید و رها کنید و یا همان به اصطلاح ابتدا آن را ldquo;Dragrdquo; و سپس ldquo;Droprdquo; کنید.
روت کردن اندروید شبیه ساز
روت (Root) کردن شبیه ساز Nox بسیار ساده و همچنین ضروری است زیرا به منظور انجام کار هایی نظیر اشتراک گذاری فایل بین کامپیوتر و شبیه ساز نیاز به روت بودن آن دارید. به منظور روت کردن شبیه ساز Nox مراحل زیر را طی کنید:
1. با کلیک بر روی آیکن چرخ دنده در بالای پنجره شبیه ساز وارد تنظیمات شوید.
2. در تب ldquo;General Settingsrdquo; که از اول نیز در آن هستید تیک گزینه ی ldquo;Rootrdquo; را بزنید.
3. دکمه ی ldquo;Save Settingsrdquo; را کلیک کنید.
4. یک پیغام ظاهر میشود که در آن ذکر شده باید شبیه ساز را ریستارت کنید تا تنظیمات تغییر یافته اعمال شوند.
5. ldquo;Restart Nowrdquo; را در این پیغام کلیک کنید.
پیش از ریستارت شدن، شبیه ساز روت خواهد شد.
اشتراک گذاری فایل بین ویندوز و شبیه ساز
به منظور انتقال فایل از داخل سیستم عامل ویندوز به شبیه ساز و همچنین بالعکس، باید فایل ها را اشتراک گذاری کنید. بدین منظور طبق روش زیر عمل کنید:
- انتقال فایل از کامپیوتر به شبیه ساز:
یک پنجره فایل اکسپلورر باز کنید و سپس در آن وارد آدرس زیر شوید:
C:\Users\Vincent\Nox_Share
نکته: به جای Vincent باید وارد پوشه ای شوید که نام یوزر شما در ویندوز آن است. یعنی اگر نام یوزر شما Ali است، نام این پوشه نیز برای شما Ali خواهد بود.
در اینجا سه پوشه ی ldquo;Apprdquo;، ldquo;Imagerdquo; و ldquo;Otherrdquo; هستند که البته مهم نیست که از کدام استفاده کنید. هر فایلی که در این پوشه ها بریزید، از طریق شبیه ساز قابل دسترسی خواهد بود. برای مثال ما فایلی در پوشه ی ldquo;Otherrdquo; ریختیم.
هم اکنون به منظور دسترسی به این فایل در شبیه ساز، ابتدا وارد یک مرورگر فایل در آن شوید. میتوانید از مرورگر فایل پیشفرض Nox App Player استفاده کنید.
هم اکنون در بین پوشه ها ابتدا به پوشه ی ldquo;MNTrdquo; بروید.
در داخل این پوشه نیز به پوشه ی ldquo;Sharedrdquo; بروید.
هم اکنون به فایل های اشتراک گذاری شده تان میتوانید دسترسی پیدا کنید.
به منظور انتقال فایل از داخل شبیه ساز به کامپیوتر نیز باید از همین پوشه استفاده کنید.
افزایش قدرت شبیه ساز
میتوانیدمنابع سخت افزاری بیشتری از سیستم تان را در اختیار شبیه ساط Nox قرار دهید تا در اجرای بازی ها و نرم افزار ها روان تر عمل کند. بدین منظور به روش زیر عمل کنید:
آیکن چرخ دنده در بالای پنجره شبیه ساز را کلیک کنید تا وارد تنظیمات شوید.
در تنظیمات به تب ldquo;Advanced Settingsrdquo; بروید.
در این بخش میتوانید تنظیمات مربوط به سخت افزاری که شبیه ساز از آن استفاده میکند را تغییر دهید.
در مقابل عبارت ldquo;Performance Settingsrdquo; چهار گزینه ی ldquo;Lowrdquo;، ldquo;Middlerdquo;، ldquo;Highrdquo; و ldquo;Customrdquo; وجود دارند که به ترتیب میزان منابع سخت افزاری کم، متوسط، زیاد و میزان دلخواه هستند. هر کدام از این گزینه ها که دلخواه تان هستند را انتخاب کنید.
همچنین از طریق بخش ldquo;Startup Settingsrdquo; میتوانید تراکم پیکسلی شبیه ساز را تعیین کنید.
بخش ldquo;Graphics Rendering Moderdquo; نیز برای انتخاب حالت رندرگیری عناصر گرافیکی در اپلیکیشن ها و بازی ها است.
در آخر با استفاده از ضامن مقابل عبارت ldquo;Frame Settingsrdquo; نرخ فریم بر ثانیه (FPS) اپلیکیشن ها را تغییر دهید.
نرخ فریم ریت بالا، سیستم قدرتمند تر نیز میطلبد!
برگرفته از سایت سرزمین دانلود















.JPG)
.JPG)
.JPG)
.JPG)
.JPG)

.JPG)






.JPG)
.JPG)
.JPG)




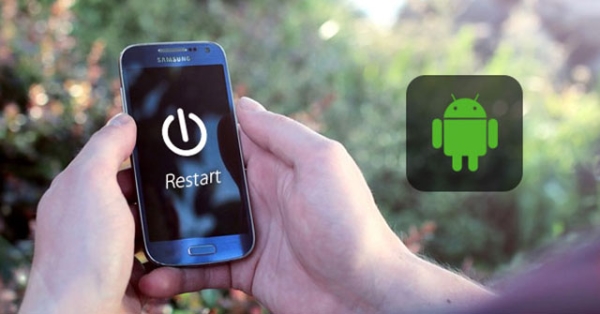
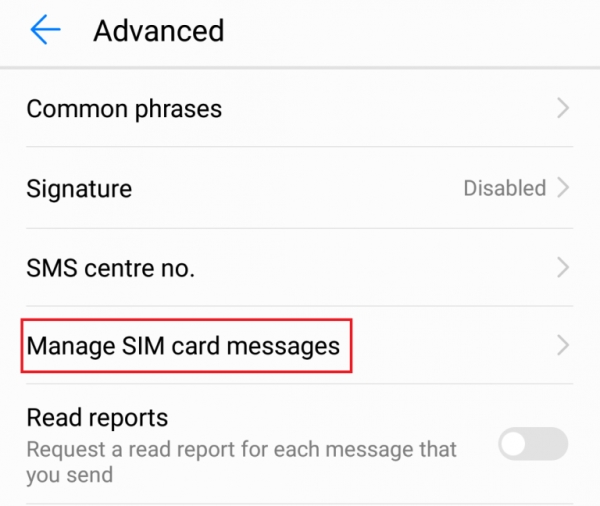
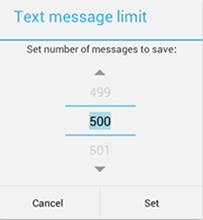
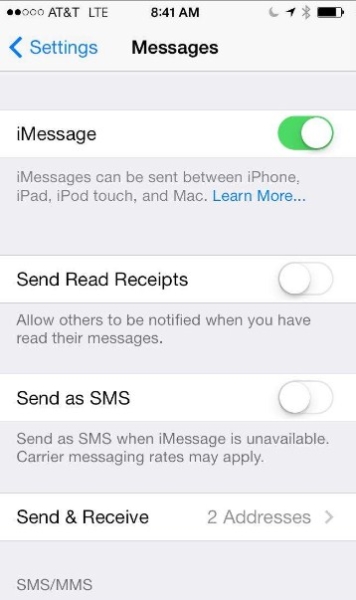
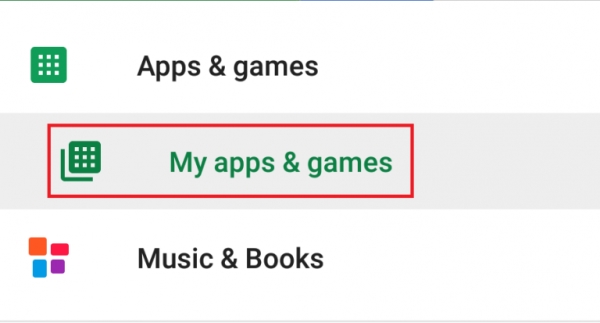
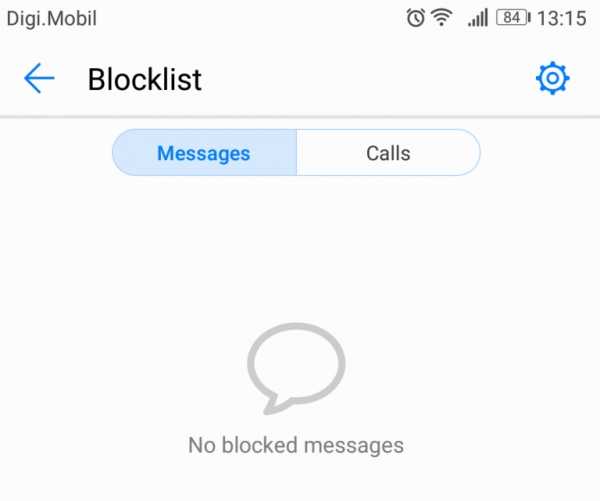
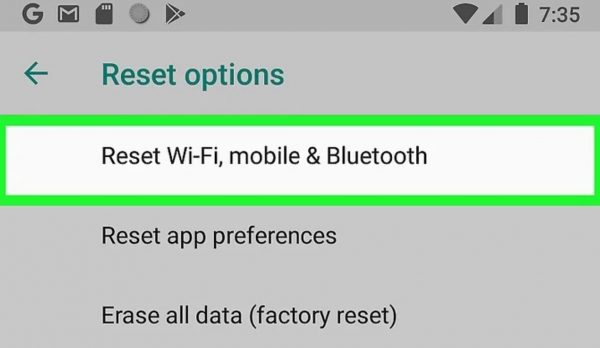
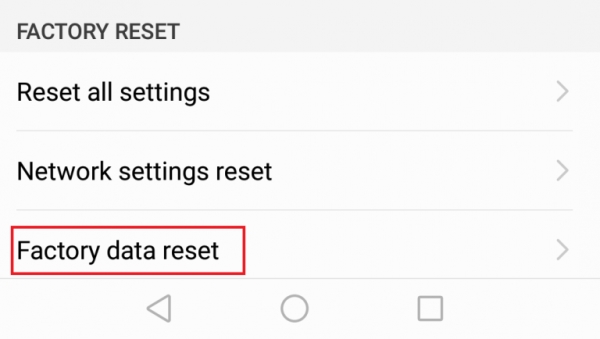


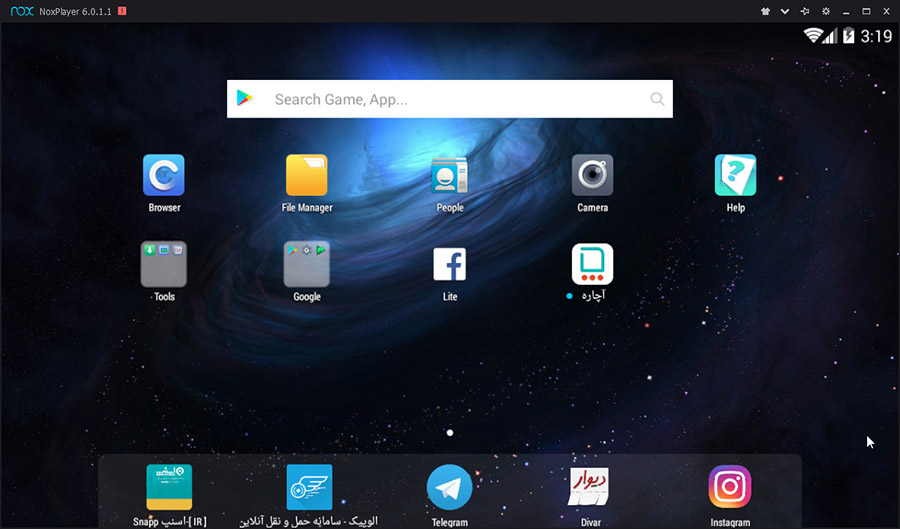

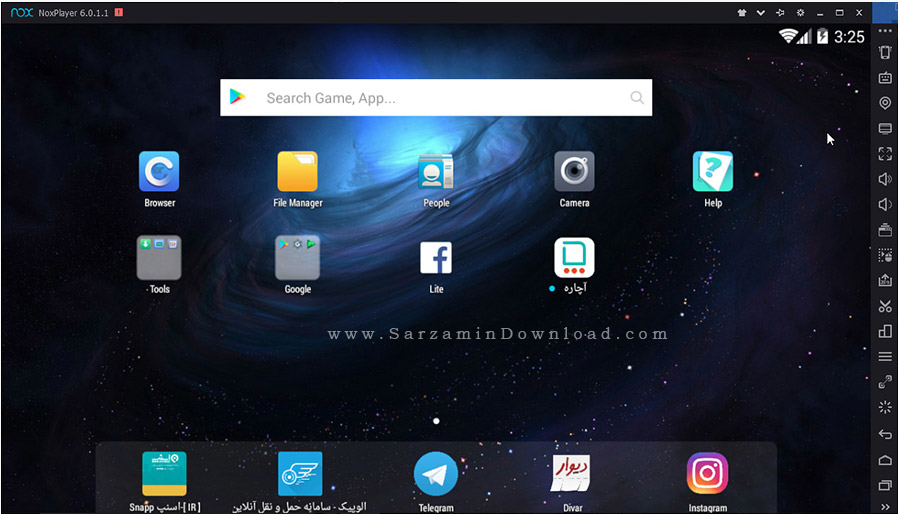
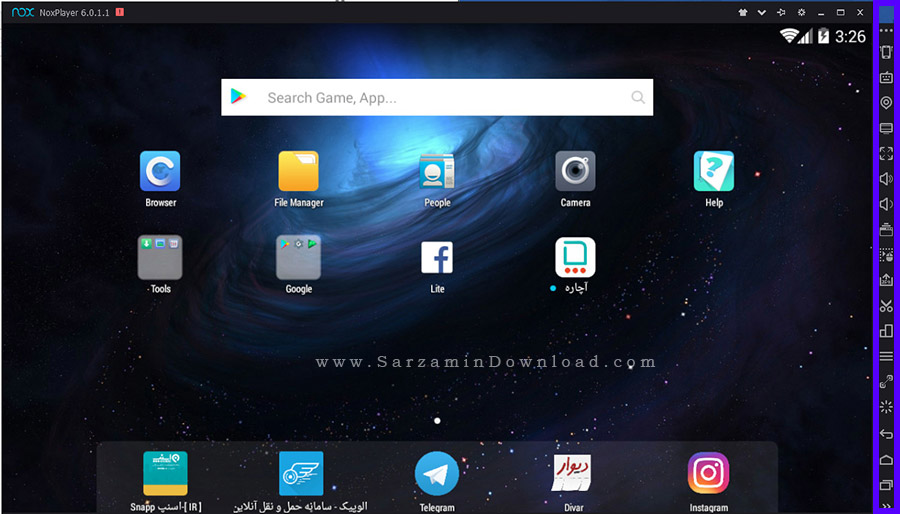

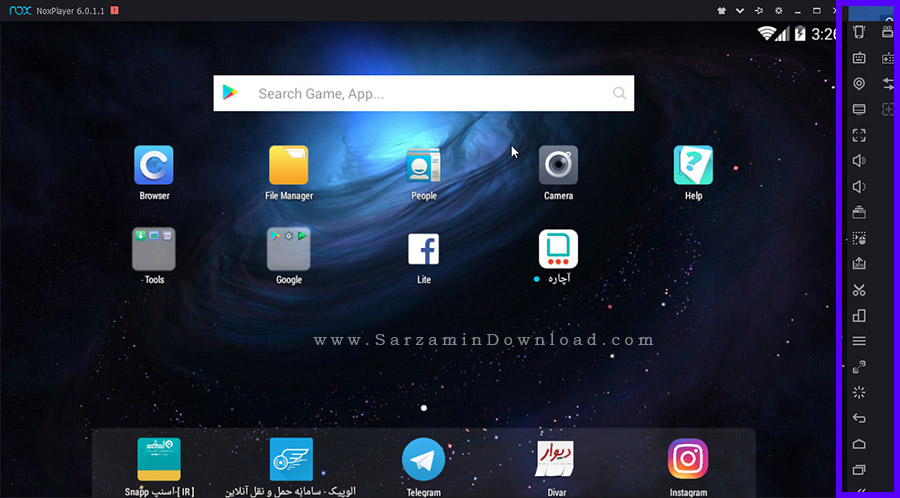
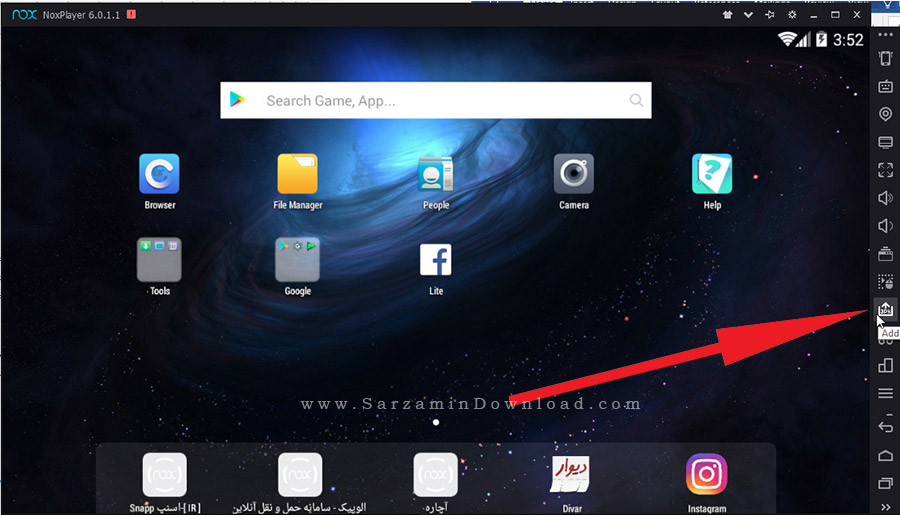

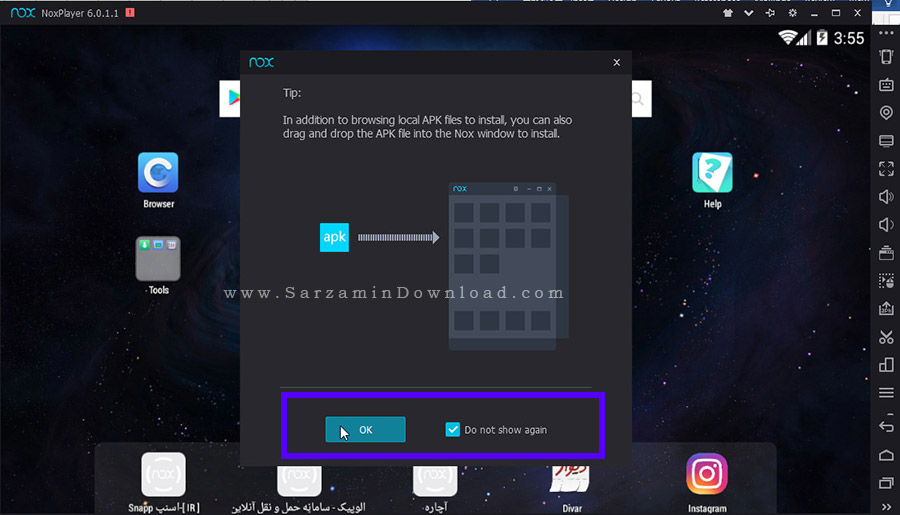



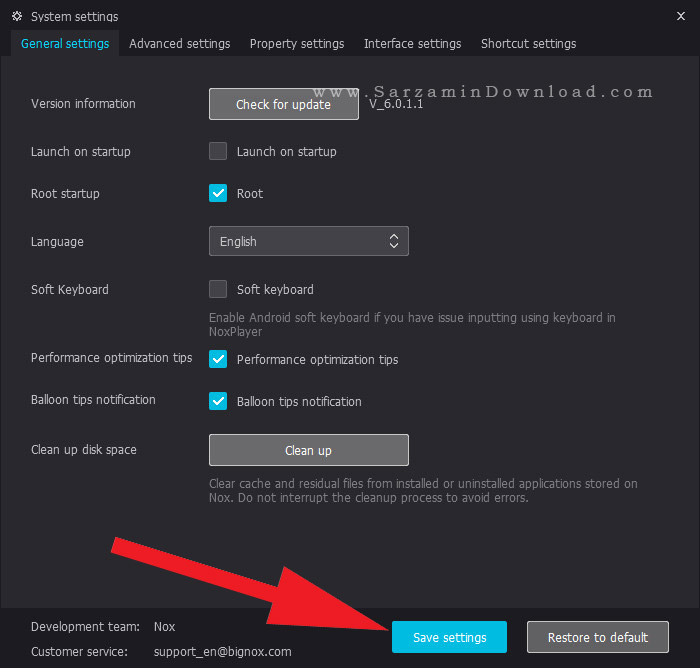



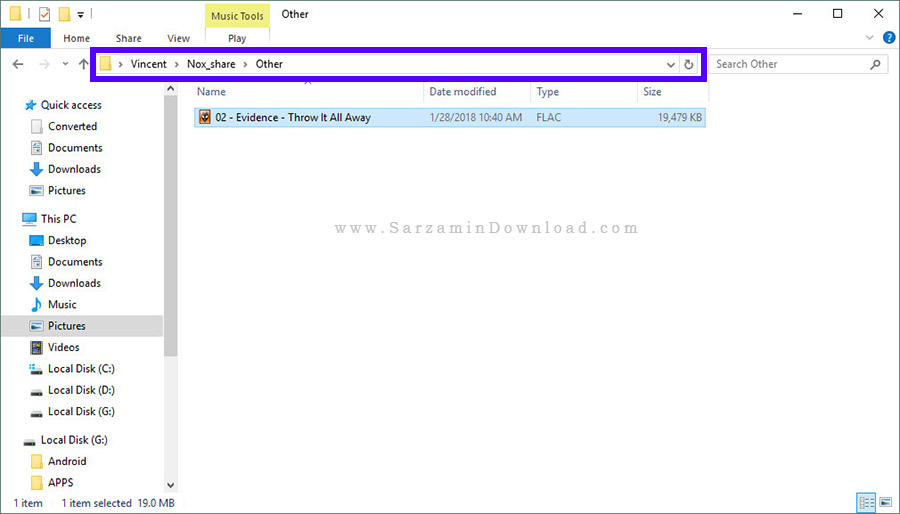

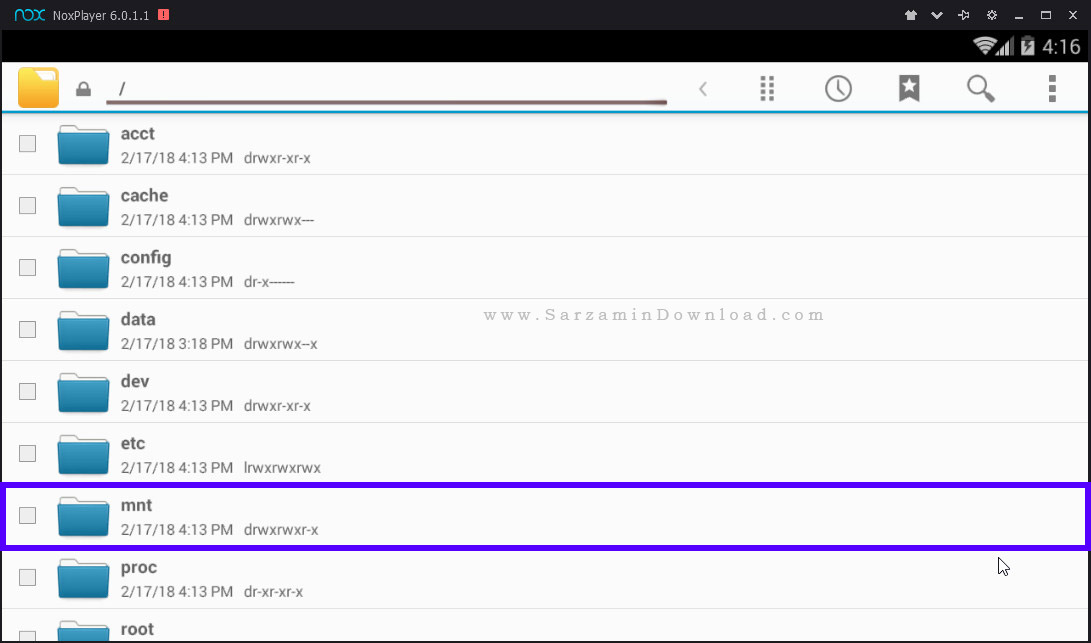

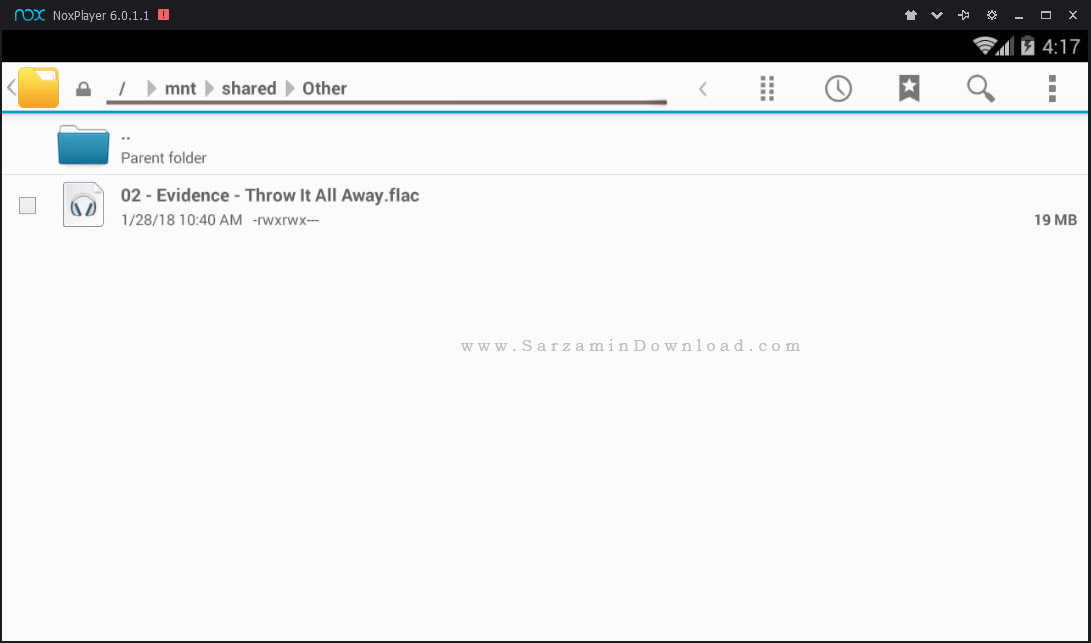

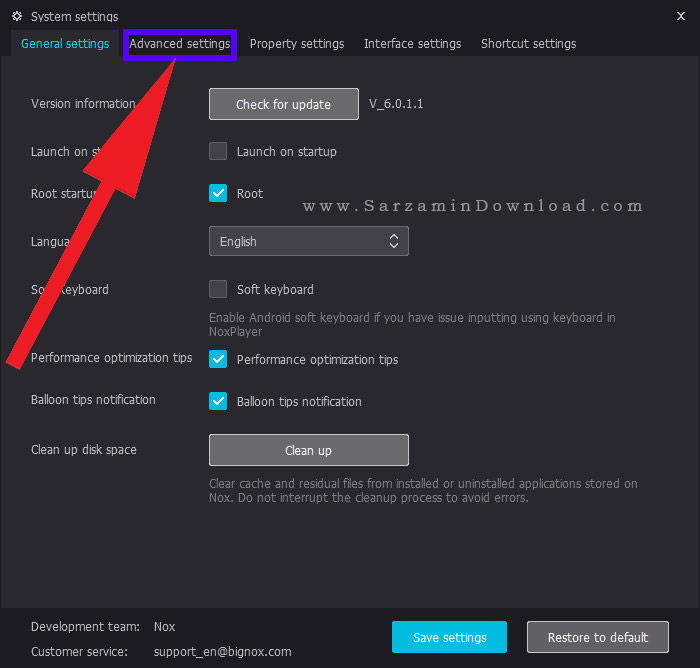
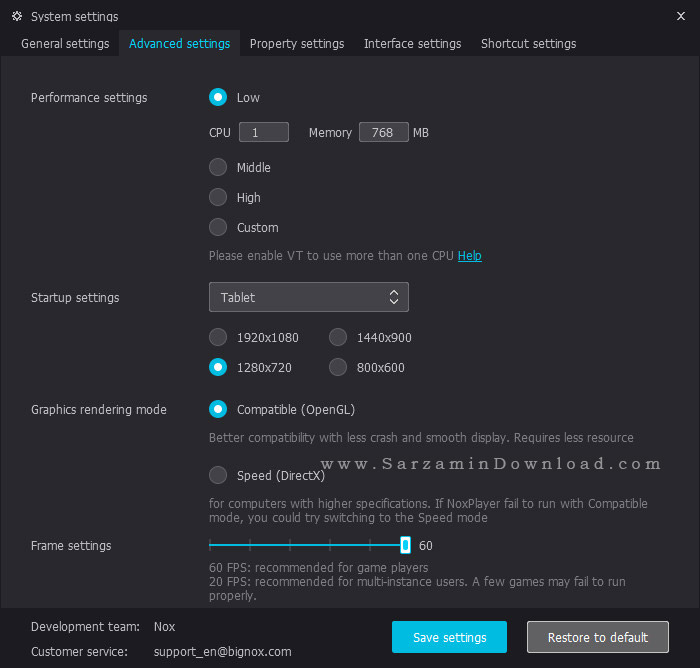



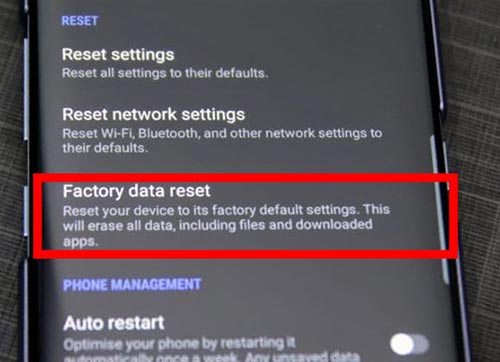
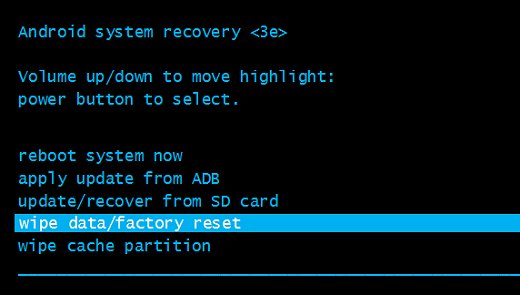
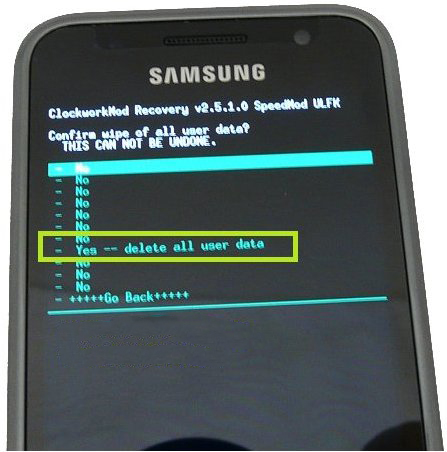
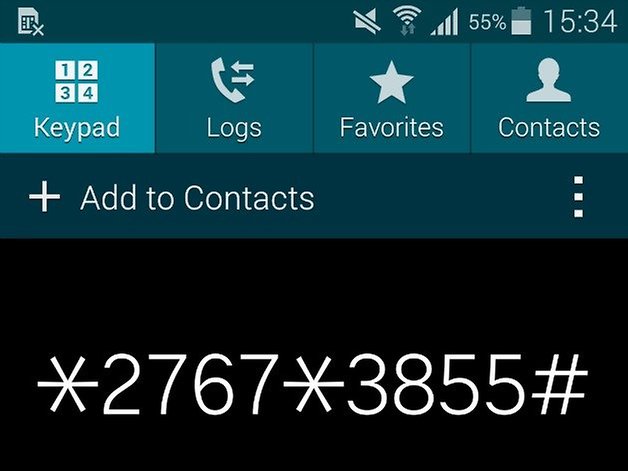
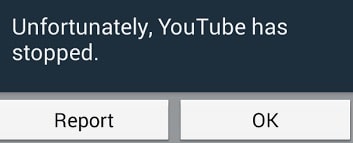
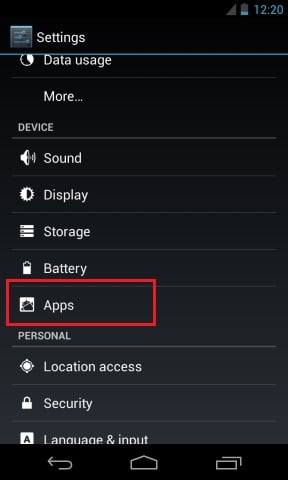
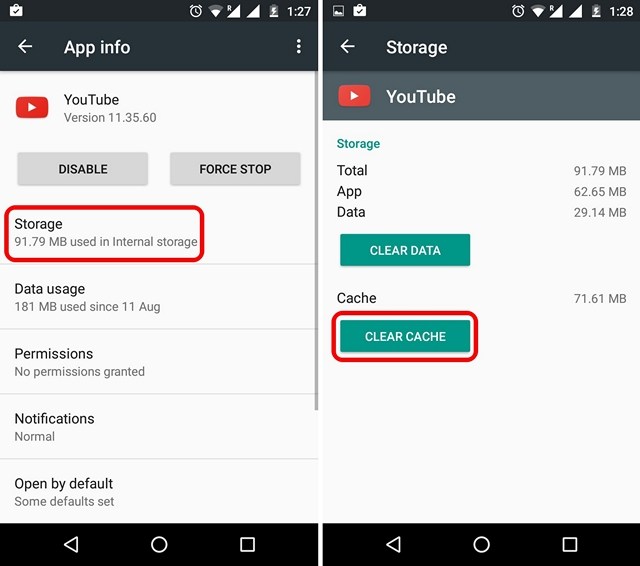
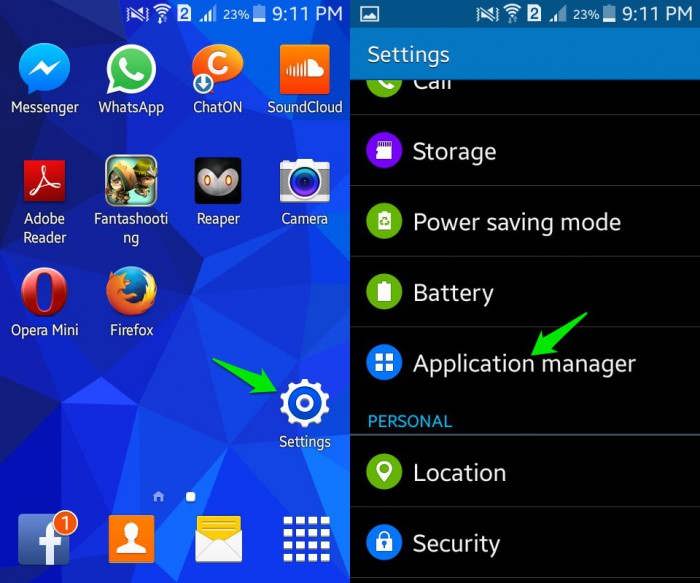
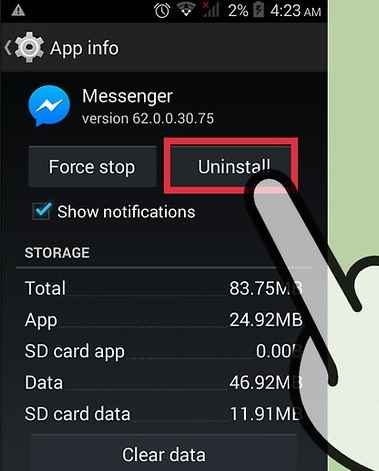
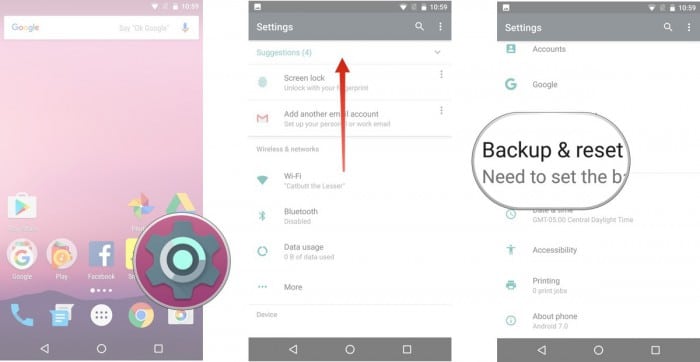
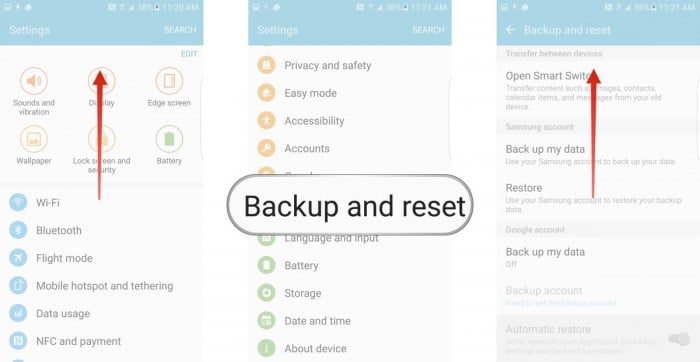







درباره این سایت